Installing WordPress in a server is pretty simple in these days. There are many auto installers out there to ease WordPress installation in a server. But when it comes to installing WordPress in a local PC we can't make use of those auto installers and we have to follow step by step procedure.
Most of the time we need a local installation of WordPress if we have any website powered by WordPress to test plugins and themes before using it in a live website.
If you have XAMPP installation we can skip the next few steps.
First we will explain how we can install latest version of XAMPP in your local windows PC. After that we will explain how we can create a beautiful blog powered by WordPress in the same local server that we created using XAMPP.
Installing Xampp in Local windows PC
Installing xampp will avoid separate installation of PHP, phpmyadmin, mysql and Apache which is very necessary for WordPress. If you are newbie and don know what is xampp. Xampp is a full package which has necessary elements for proper working of a PHP powered website. And this process doesn't need any skill or long installation procedure.
Visit apachefriends to download latest version of xampp. After downloading the executable file install it on any of the proper drive in your PC. Normally it will install in c:\xampp\ folder. But we always recommend you to install it on any other drive where windows is not installed. It should improve performance of system and xampp.
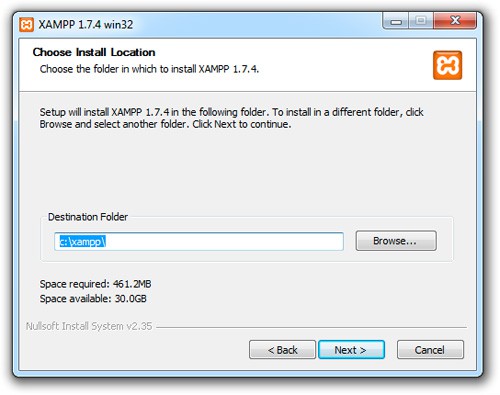
Xampp Installation primary step
After completing installation you can use the XAMPP Control Panel to start/stop all server. You will find xampp in your desktop or in program list. After starting control panel you might see a window as shown below. From there we can start or stop Apache, mysql and other modules if it is necessary. For proper working of WordPress we just need both these(Apache and mysql). Start both these using start buttons.
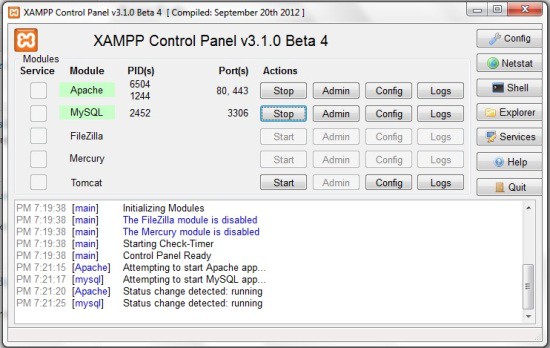
Xampp Control panel
You can visit http://localhost/xampp/ or http://127.0.0.1/xampp/ to visit xampp home page. From there we can use phpmyadmin, some important and necessary security settings. Most of the time you don't need to worry about security settings since it is just a local installation of WordPress. You can directly visit phpmyadmin by visiting http://localhost/phpmyadmin/.
Installing WordPress on local machine
Hope you already launched xampp and it is working properly. Now it is time to download WordPress for installation. For that visit wodpress.org to download latest version of WordPress.
Before proceeding to installation we have to create database using phpmyadmin interface. Visit http://localhost/phpmyadmin/and click on database tab to get started. In text box give a name for your database and click create button. In old versions of phpmyadmin we can create a new database directly using phpmyadmin index page.
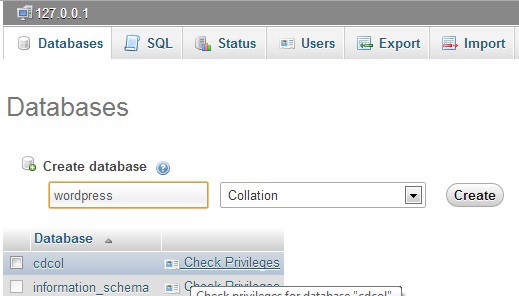
Phpmyadmin
So we created a database for our local WordPress installation.
In next step extract the downloaded WordPress zip file to any of the directory inside c:\xampp\htdocs\. If you are putting it in root your WordPress path will be c:\xampp\htdocs\wordpress\ and you can use your site by visiting http://localhost/wordpress/ .
After above step visit http://localhost/wordpress/in your website. Then you will come across a similar screen as shown below.
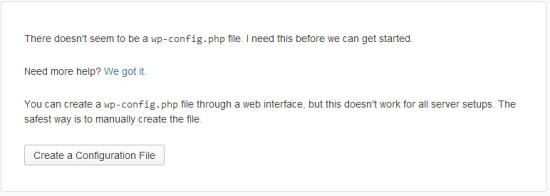
WordPress Installation
Now we can click "Create a Configuration File" button, that will generate a configuration file for your WordPress. In next step WordPress will show a message.
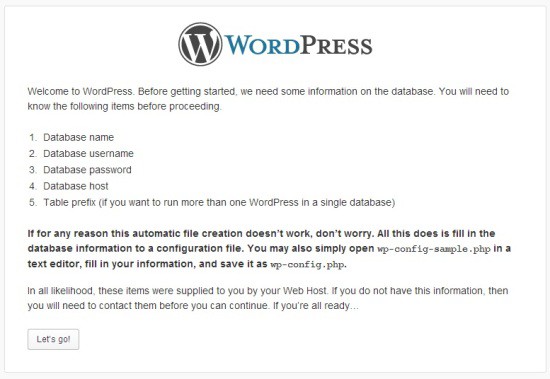
WordPress Installation Necessary Elements
So we have every thing ready as they mentioned in this step. And press let's go button to enter necessary database details.
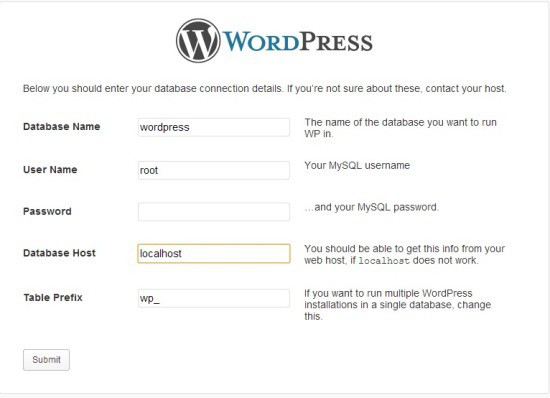
WordPress Database Details
Enter database details like Database name, User Name, Password, Table Prefix and Database Host. If you are using default XAMPP settings, then your database user name will be "root" and password ""(blank). If every thing is ok press submit button. In next step you will asked to Run the Install.
On the next screen, fill out the installation form. You need to provide a title for your website, admin username, password, and admin email address. Finally press the Install WordPress button.
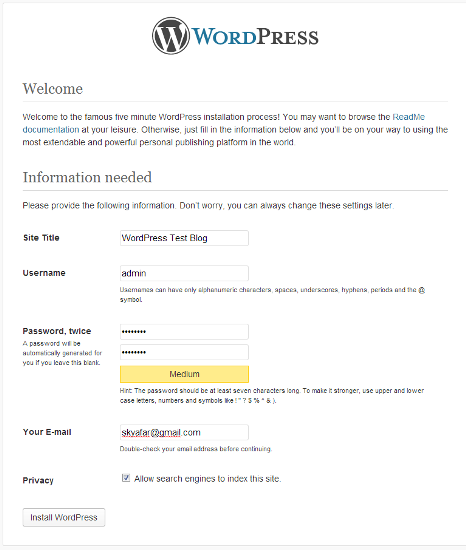
WordPress Installation Details
If your WordPress is installed properly you should see a success screen after these steps. And you can login to admin panel by visiting http://localhost/wordpress/wp-login.php .
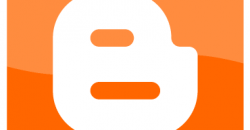


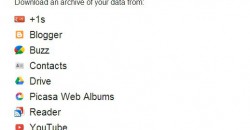
![Black Friday Web Hosting Deals and Discounts 2016 [60% to 80 %] Black Friday Web Hosting Deals and Discounts](https://images.skyafar.com/images/2019-07/542784824/250x130/black-friday-web-hosting-banner.png)
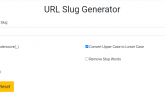
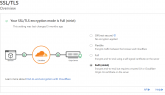
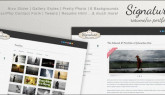

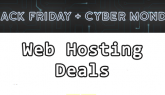
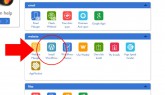
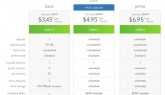
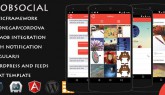
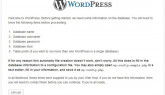
Ahsan